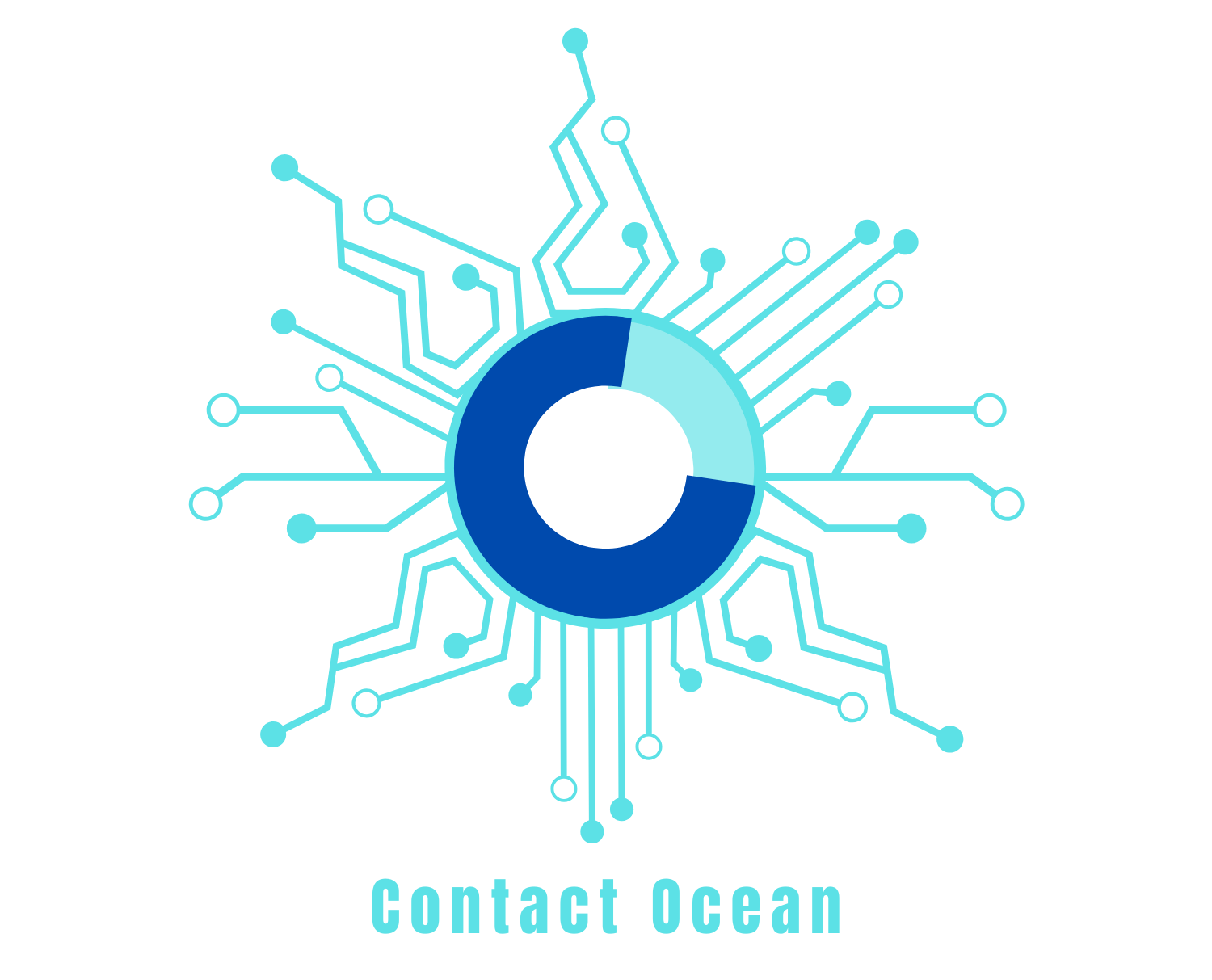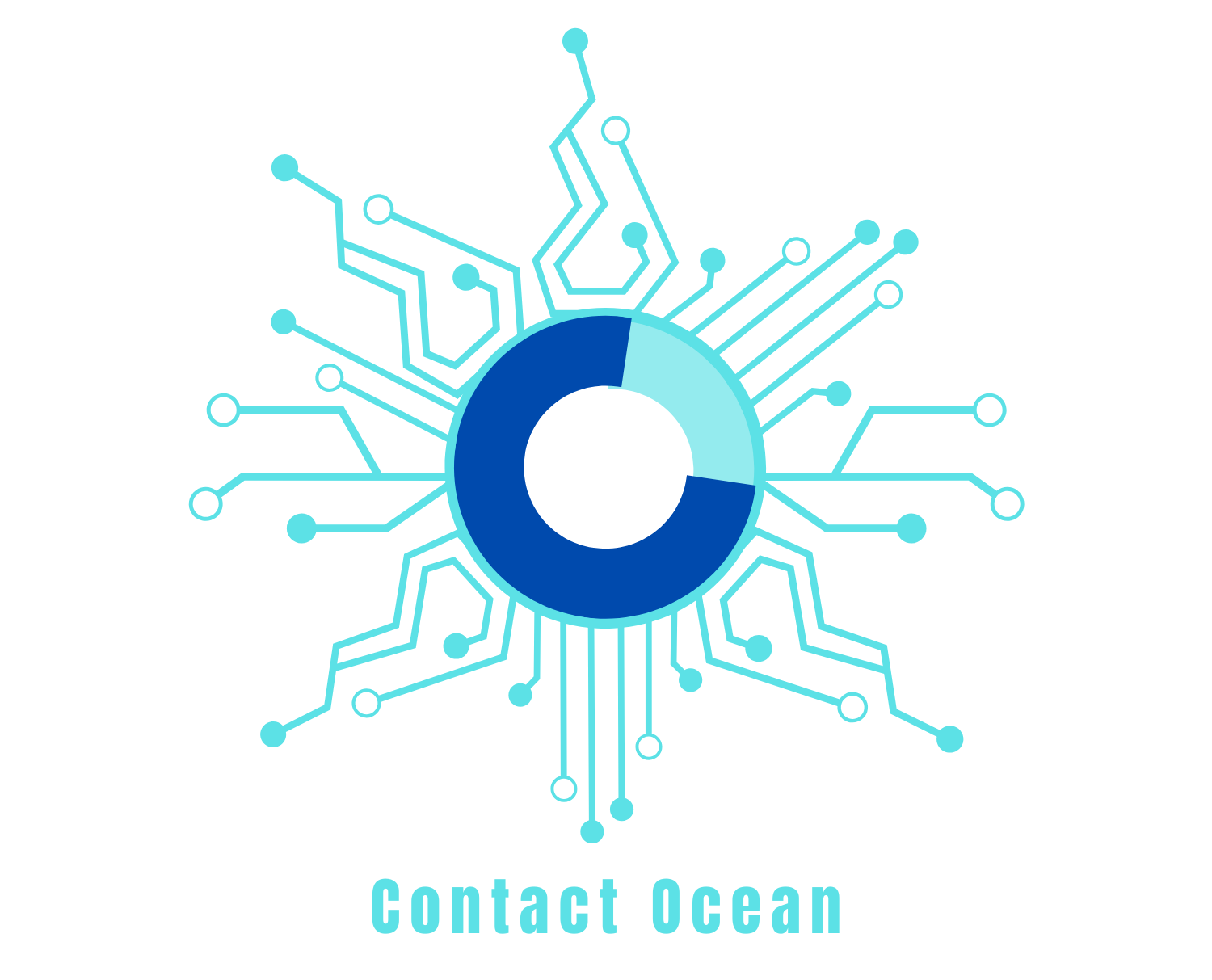Belkin Router
Belkin Router
000-000-000
Current Wait: 39 mins (29m avg) Hours: 24 hours, 7 days
PREFERENCE:Let us know why you need our assistance. Contactocean takes you through the resolution with our quicker dial-ups, finest tools, follow-ups, reminders, and many more!
Listing Description
Belkin is a multinational networking device manufacturing company that has been offering a wide range of router models designed and developed for home and business applications. With its world-class routing devices, Belkin has streamlined its unique approach to delivering technology solutions that conform to the complete needs of its end-users.
With Belkin Routers, users can manage their internet connections remotely through a smooth and flawless process. This guide will explain to you how you can use Belkin Routers and tackle general issues you may face while using it. We are going to cover all the significant problems starting from login related problems to operational issues.
Complete User Guide to Belkin Router & Resolving General Issues Faced By Its Users
Login to Belkin Router
In order to configure your router’s settings or to customize other important features, users need to log in to the Belkin Router’s interface.
Here’s how you can begin the login process:
- Firstly, you need to connect your Belkin Router and modem with the help of an ethernet cable. Then by switching both of them on, you can access the wireless network section on your PC.
- Then search for your Belkin Router’s ID there.
- In the next step, you will need to go to the router’s wireless network, and there the web interface of the router can be accessed.
- Then you place your network password in the designated field. There, you can find the default password in the user manual of your router.
- This will redirect you to the setup page where you can follow the instructions given in the next section of this guide to accomplish the setup process of your device.
Once you are done with the set up your router device, you can then customize your router dashboard. You can also alter the default username and password for your network connection, firmware updates, and many other things.
How to Setup Belkin Router
Belkin router set up can be performed through various significant methods. However, we would here recommend here to go with the one accomplished using the setup CD available with a newly purchased Belkin router. If you do not find a setup CD, you can adopt the manual process for this.
Here’s how you can perform the Belkin Router setup manually:
Belkin Router Wireless Setup
- You need to put your Belkin device in such a place where it can engage a high Wi-Fi speed.
- In the next step, you need to install the router in order to configure the Belkin settings. To accomplish this, you need to connect your currently available modem to the Belkin router through an Ethernet cable.
- User one more Ethernet cable and plug one of its terminals to any of four Ethernet ports available at the backside of your router. Then, you need to connect its other end to the LAN port of such a device that is connected to the Wi-Fi, for example, your PC.
- Open any internet browser on your PC and type the default Belkin router login IP address which is 192.168.2.1. By hitting Enter, you will be processed to the Belkin login window.
- Here, you need to fill up the fields like username and password on the login page. Since you are setting up your router device, you need to type admin as your username and leave the password field black for the first time and can proceed by clicking the ‘Login’ button.
- In the home page of your router’s admin panel, you need to select the ‘Connection Type’ in the ‘Internet WAN’ option.
- By selecting your connection type, you can then enter the other details required by the internet service provider.
- By clicking Apply, you can save the changes and can use your internet successfully. You can find the network status of your connection on the top-right side of the webpage.
How to Change Belkin Router Default Password
You can find different default passwords for different Belkin router models. If you want to change your default password in order to restrain any unauthorized access to the portal or you just could not find the default password of the router model you are using, you can follow the below steps:
- Open any web browser on your PC.
- Enter the Belkin Router’s default IP address, 192.168.2.1.
- There you can find a username and password to enter, where you need to enter username and password as admin.
- On the next page, you can see the configuration menu from where you can set up a new password.
Update Belkin Router Firmware
Belkin Router firmware update engages enhancements in the performance of your Belkin router and helps to tackle issues persisted with the previous versions of Belkin Router firmware.
This section discusses how a user can update the firmware of Belkin routers through the router’s web interface.
- Open the web interface of your router by following the steps to login mentioned earlier in this guide.
- You will then find the ‘Utilities’ section in the left navigation panel, where you need to click on the ‘Firmware Update’ button.
- Thereafter, you shall click Browse and then select the firmware file you have downloaded from there.
- Then you need to click ‘Update’ followed by selecting the firmware file.
- You are then redirected to continue with the upgrade.
- A prompt notification recommends you NOT turning off or rebooting the router in the end-stage of the up-gradation process.
- After accomplishing the abovementioned steps, you can then find firmware update status thereon.
- After completion of updating the Belkin Router Firmware, you are advised to wait for a few seconds and then proceed by clicking OK after the rebooting of the router is completed.
Operational Issues Faced By Belkin Router Users
Belkin Router Not Working
If your Belkin Router Not Detecting Modem or Belkin router not connecting to the internet, you can try resetting and restarting your device in such cases.
This section discusses the steps to understand how to restart Belkin Router or resetting it in order to resolve the aforementioned issues:
How to Reset Belkin Router
You can follow the below-mentioned steps to reset your router device:
- You can find the reset button on the backside of the router device.
- You may need a paper clip or pin to hold the reset button for 10 -20 seconds which is usually placed inside a tiny hole.
- After releasing the button, you can find that all the settings are restored to your factory default settings.
Always remember, if you want to reset the Belkin wireless router through the web interface then you can access the web interface with your password, otherwise follow the abovementioned steps.
How to Extend Belkin Router Range
Belkin offers Wi-Fi range extenders, the devices that would repeat your Belkin Router’s wireless signal. This range-extending device can be established wirelessly.
Below are steps you utilize a range extender to extend your Belkin Router range:
- Firstly, you need to connect your range extender to a power outlet within your router’s wireless network range.
- You can then use your Wi-Fi capable device to locate and connect to the setup network.
- Once your device is connected to this network, you can access ‘https://belkin.range’ through a web browser.
- On the next page, you can find the ‘Get Started’ button by clicking on which you can access your router’s SSID.
- You can then select your wireless network to extend it and click the ‘Next’ button once it is done. If you can not find your network in the first attempt, you are recommended to refresh your face once.
- In the next stage, you are prompted with a setup to the wireless network through which you can connect to the network by entering your wireless network’s password and proceeding with ‘Next’.
- In the case of a dual-band network, you can select the second wireless network you wish to extend and proceed with ‘Next’.
- You can then review the information related to the to be extended networks.
- You can ‘edit’ the information if you seek any corrections there.
- By proceeding with the setup, your extender is configured and you can review the network settings on your screen. You will also find the option to print the information when required.
Important Points to Remember
- If you face problems in seeing a network, you can then reset the range extender by pressing the reset button for at least 15 seconds during the time it is turned ON. You should then power cycle your range extender in order to connect it to a particular network once again.
- Users can also use the address ‘192.168.206.1’ in order to be redirected to the range extender’s web-based setup page.
Belkin Router & Different LED Light Indications
There is a range of LED lights available on the Belkin router which comprises a wireless, wired, router, security, internet, and modem.
Below are different LED light representations in the Belkin Router:
Power/Ready LED
| Belkin Router No Light or OFF | Router is OFF |
| Blinking Green | Router Booting Up |
| Solid Green | Router is Ready |
Wireless Network LED
| OFF | Wireless Network is OFF |
| Green | Wireless Network is Ready |
| Blinking | Indicates Wireless Activity |
Wired Computer Status LEDs
| OFF | No Device is Linked to the Port |
| Green | 10/100Base-T Device Connected |
| Green or Orange Light Blinking on Belkin Router | Port Activity |
Modem Status LED
| OFF | No WAN Link |
| Solid Green | Good WAN Link |
| Blinking Green | WAN Activity |
Internet LED
| OFF | Router not connected to the Internet |
| Blinking Green | Router attempting to Connect to the Internet |
| Solid Green | Router has been connected to the Internet |