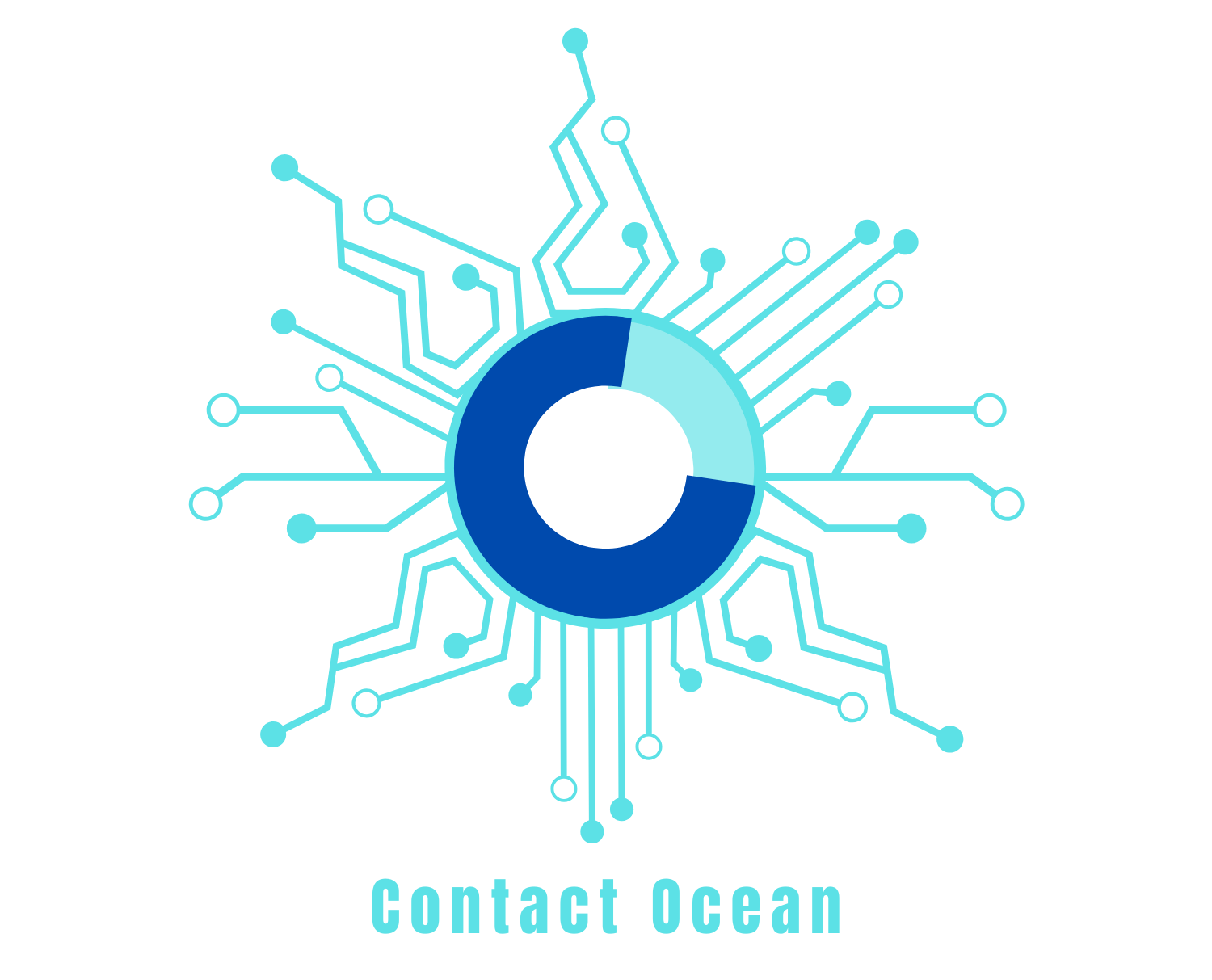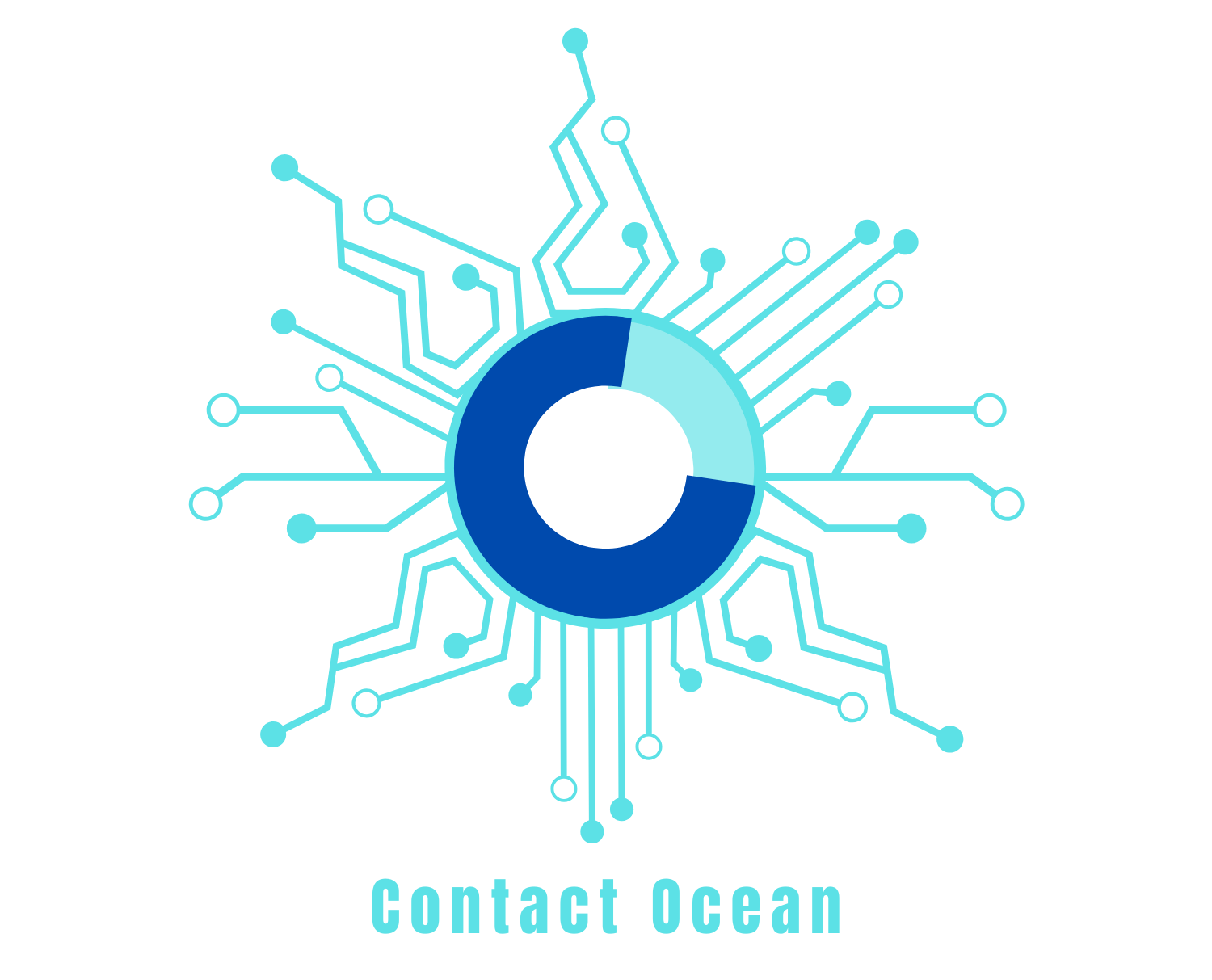How to Resolve Windows Bad Pool Header Blue Screen Error?

One of the most popular operating systems, Windows is known for its user-friendly interface and a list of useful features. Whether you have a laptop or a desktop computer, you can install the Windows OS and get all your computing requirements done hasslefree. However, instances might occur when your PC ran into a problem and you see a Blue Screen of Death (BSOD) error notification on the screen. While such issues can be frustrating, if you can identify the actual reason behind such occurrences, you can get rid of the problem and ensure continued access to your Windows computer.
Read on to explore why issues like bad pool header errors occur and how you can get rid of them both quickly and effectively.
What Does Bad Pool Header Blue Screen Indicate?
Before we jump onto the troubleshooting of Windows error bad pool header error, let’s understand what this error indicates. The BSOD is a protection measure of the Windows OS that secures a computer system from irreparable damage caused due to a software or hardware failure. When you encounter this blue screen error, you won’t get any prior notification. This error usually occurs due to any problem with your PC’s hard drive that has the Windows operating system files. Additionally, prolonged use of hardware components like hard drive, RAM, corrupt device drivers, and missing OS files can trigger the BSOD error.

How to Resolve Blue Screen Bad Pool Header Windows 10?
Now that you know what does bad pool header means, read on to explore the various ways by which you can get rid of the problem. If you are a Windows 10 user, you can follow the below-mentioned methods to troubleshoot the Windows 10 blue screen error codes:
Scan Your Hard Drive for Bad Sectors
One of the most common reasons for the occurrence of blue screen bad pool header Windows 10 is the bad sector of the hard drive. Once you scan your hard drive for bad sectors, you can expect a hasslefree troubleshooting of the BSOD error of your Windows 10 computer. To perform this action, follow the series of steps mentioned under:
- Select “This PC” on your computer and right-click on the drive that you suspect affected.
- Select “Properties” from the list of options.
- Click on the “Tolls” tab and select the “Check” button.
- Go through the scan results and then click on “Scan and repair drive”.
- Select the Scan option to scan for bad sectors on the hard drive.
Test the Random Access Memory (RAM)
Another possible reason that can trigger the BSOD Windows 10 or bad pool header Windows 8 error is a faulty RAM. To test the RAM of your computer, you can use Windows RAM Diagnostic tool or any third-party RAM testing tool. If you are using the Windows Diagnostic Tool to test the RAM, follow the series of steps mentioned under:
- Press the “Windows+S” keys together; type “Memory Diagnostic” and press Enter.
- Click on “Windows Memory Diagnostic”.
- Close all the running applications on your computer and then click on ‘Restart Now and check for problems (recommended)’.

You can swap the RAM to different slots on the motherboard on your computer and check if the issue is resolved. In case the error still persists, you can proceed to the next troubleshooting step.
Troubleshooting Windows 7 Blue Screen Bad Pool Header
If you see that your PC ran into a problem due to Windows 7 bad pool header blue screen, chances are there that the issue occurred due to the presence of malware on the computer. In addition, threats from spyware and adware can also trigger this issue on your Windows 7 computer. As such, you can scan your computer using a security software and remove the security threat from your computer. Apart from scanning your PC, you can update the hardware drivers on your Windows 7 computer by following the series of steps mentioned under:
- Press the “Windows+R” keys together to open the Run dialog box.
- Type “control” and press Enter to open the Control Panel.
- Click on “Hardware & Devices” and select “Device Manager”.
- Select the device that you need to update.
- Device (s) marked with a yellow question mark are the one (s) you need to update.
- Click on the “Update Driver” option and wait for the process to complete.
Apart from the series of steps mentioned above, you can boot the Windows 7 PC into Safe Mode. To do so, you can follow the steps mentioned under:
- Connect the computer’s power adapter to an electric socket and turn it on.
- While the system is booting up and the login screen appears, press and hold the “Shift” key; click on “Restart”.
- Select The “Recovery” option and then head on to “Advanced Startup”.
- Select “Restart Now” and then boot your Windows 7 computer into the “Safe Mode”.
- Once the system boots up, restart the computer in the normal mode and check if the Windows error bad pool header error is resolved.
How to Resolve Bad Pool Header Windows 8 Error?
Similar to Windows 10 blue screen error codes, the BSOD error in Windows 8 occurs due to a problem with your PC’s hard drive or software issues. To get rid of this problem on a Windows 8 PC, you can run the “CHKDSK” command. To start with the troubleshooting of BSOD error on a WIndows 8 PC via “chkdsk” command, you need to first insert the installation disc into the optical drive of your computer. The next step requires you to start the computer again and press any key while the system is booting up. Further, you select the “Repair” option followed by “Troubleshoot” and “Advanced Options”. Lastly, you can go to the command prompt and run the “chkdsk” command to repair the BSOD error on your Windows 8 computer.
Final Thoughts
Ranging from software and hardware-related issues to presence of virus, malware, and adware, multiple factors can be responsible for the occurrence of the bad pool header blue screen error on a Windows computer. However, you can follow any of the relevant troubleshooting methods as mentioned in this post and ensure a quick recovery from the problem. Follow these troubleshooting methods the exact way and get rid of the BSOD error in no time.
Recent Post
How to Fix Emails Disappearing From Outlook?
Why is Google Chrome Slow on Windows and How to Resolve It?
A Definite Guide to Lock Your Facebook Profile
How Can You Link Instagram to Facebook Page?
Learn More About Google Chrome Font Settings Here
Frequent ways to Change your Facebook Name Instantly
How can I create a Poll on Facebook?
How can I make my Facebook Page Private?
How to Fix Outlook Search Not Working Problems?
How to Fix Ethernet not Working on Windows 10?