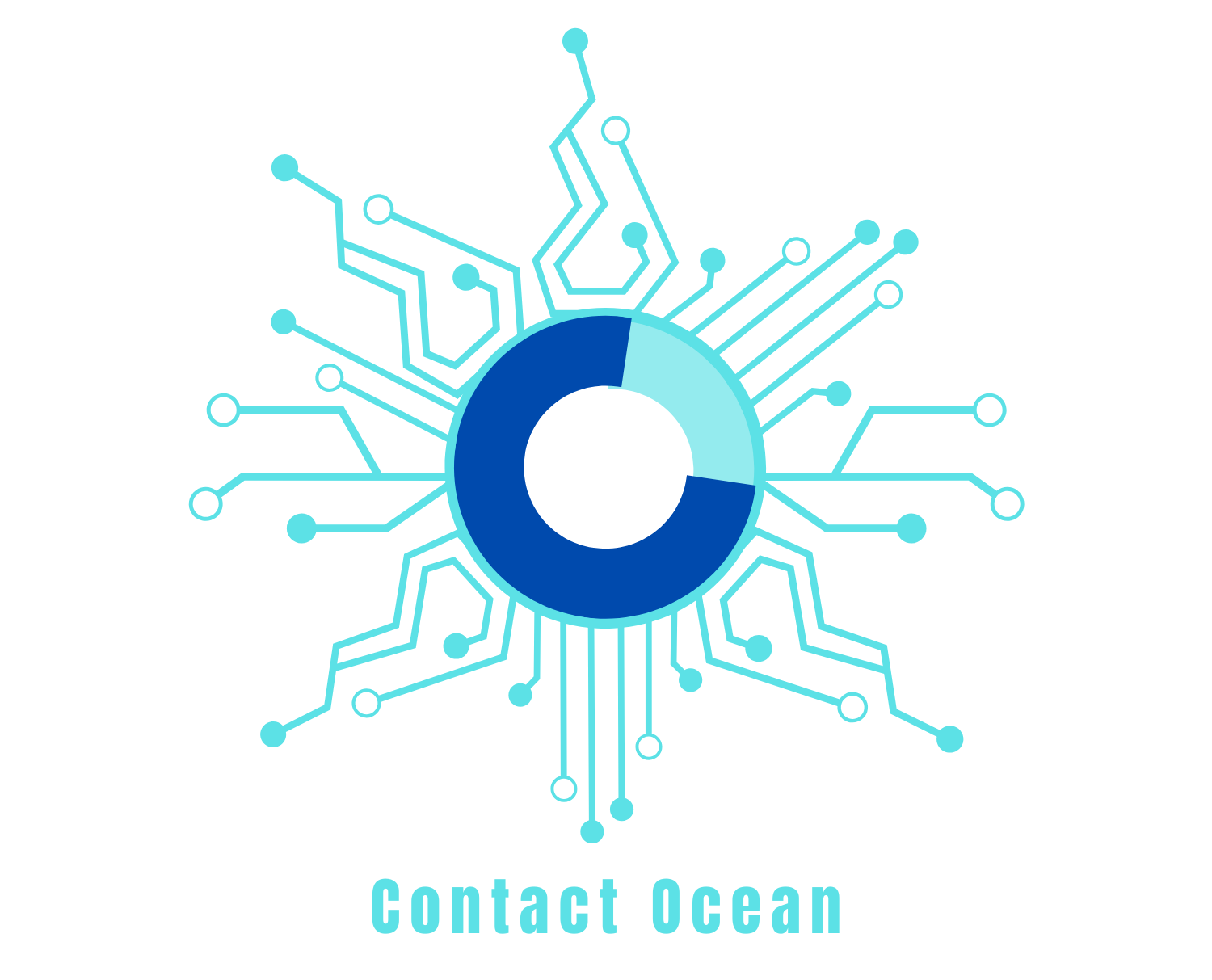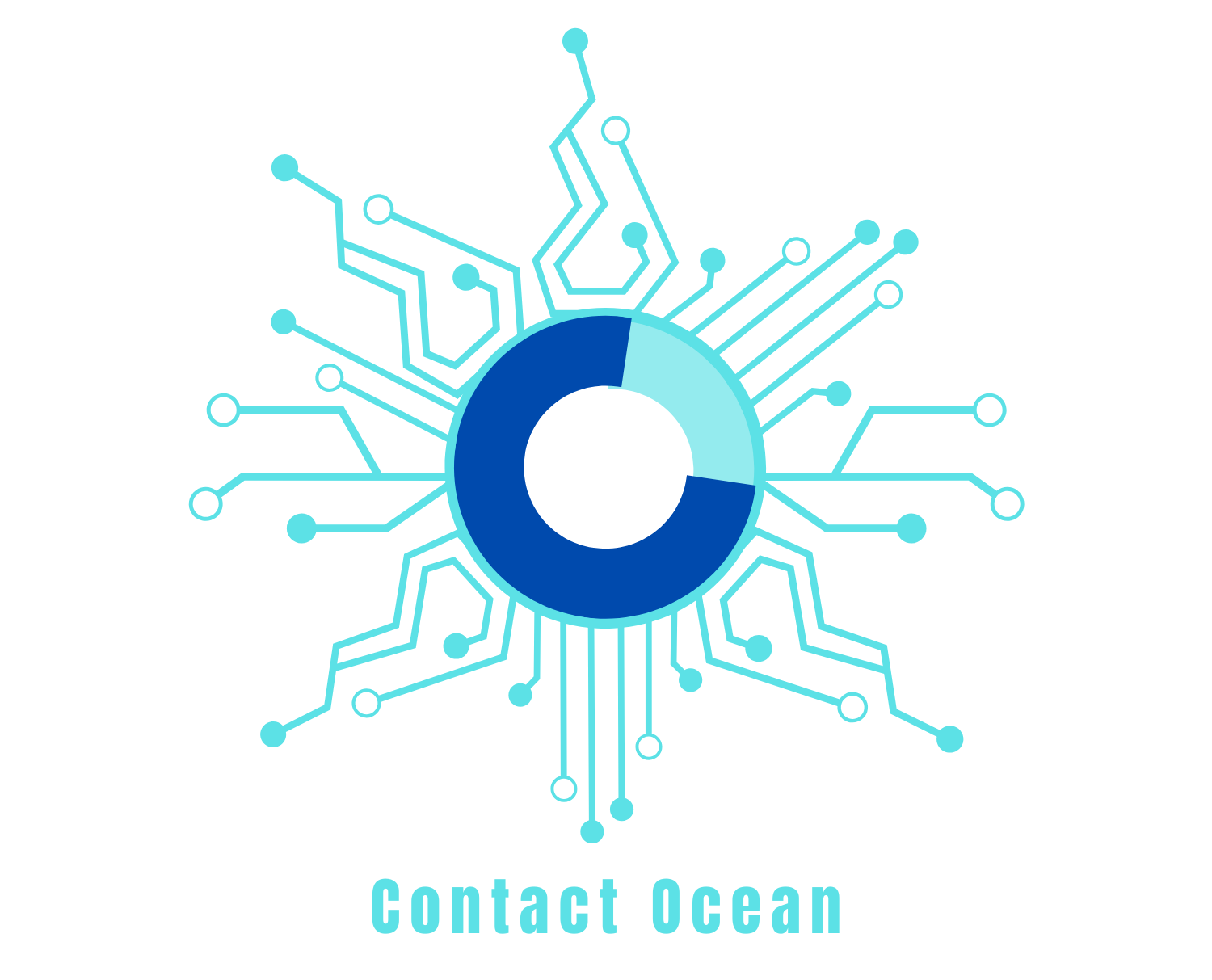HP Printer
HP Printer
000-000-000
Current Wait: 19 mins (33m avg) Hours: 24×7
PREFERENCE:Let us know why you need our assistance. Contactocean takes you through the resolution with our quicker dial-ups, finest tools, follow-ups, reminders, and many more!
Listing Description
HP Printers are among the widely used printing device, used across the globe, specifically due to its incredible feature and innovative technology. These printers serve as an excellent way to print documents to a usable format easily. However, instances occur when, just like other printers, HP Printers also encounter issues from time to time. With problems ranging from HP Printer offline, printing blank pages, printer failure, and HP Printer errors, there are some quick troubleshooting steps that you can smoothly perform and resolve the most commonly occurring issues.
Why is my HP Printer Offline and How to fix it?
Your HP Printer might appear offline if it cannot communicate with your computer. And, if the printer is not connected, you will not be able to print properly. No matter if you are facing the HP Printer offline Windows 10 issue or in Mac, the steps that are given below would help you to troubleshoot the HP Printer problems in the both the Operating system.
How Do I Get My HP Printer Back Online?
Check connectivity using HP Print and Scan Doctor
- Download HP Print and Scan Doctor on your computer
- Run HPPSdr.exe
- Click on “Start”, and then select your printer once HP Print and Scan Doctor launches
- If you cannot see your printer’s name in the list, click on “retry”
- If you are prompted to turn on printer updates, click on “Yes”
- If you are prompted to make your printer as the default printer, click on “Yes”
- Try printing a document now
If you encounter the HP Printer offline Windows 10 error, follow these steps to set your default printer in Windows 10. It
- Go to the Control Panel
- Click Printers & Scanners from the list
- Uncheck the box beside “Let Windows manage my default printer”, if checked
- Click the printer name that matches the name of your printer
- Click on “Manage”
- Click on “Set as default” under “Manage your device” option
- Try to print now
The method mentioned above is useful for HP Printer offline Windows 10 issue. If you are stuck with your printer and wonder ‘how do I get my HP Printer back online,’ consider following the steps mentioned above for operating systems of almost every type. For an HP Printer in error state Windows 10 issue, unplugging the power cable from the printer and rebooting the computer system works most of the time.
HP Envy 4500 Printer Failure and Its Fixes
HP Envy 4500 Printer has excellent features that fulfill advanced printing requirements. However, various instances can lead to the failure of the printer and it stops performing. You might also come across multiple problems such as HP Printer failure or out of paper errors. In fact, if there is a problem with the printer or ink system in HP Envy 4500 Printer or you find the issue HP Printer in error state Windows 10, then make sure you turn printer off the device, and then turn it one once again. In most cases, it resolves the issue.
Let’s have a look at a few more and learn how to fix them:
HP Printer Printing Blank Pages
If your HP Printer is printing blank pages, chances are there that your printer has low or empty ink levels. We have enlisted the steps to troubleshoot the issue once and for all.
How do I stop my HP Printer from printing blank pages?
- Check your printer’s ink cartridges if HP Printer is printing blank pages. If the ink levels on your printer are low or empty, you might receive blank pages.
- If you are using Windows OS on your computer, run the Windows troubleshooter to fix the issue of HP Printer printing blank pages
- Ensure that your computer has the updated printer driver installed
- If the answer to your question, ‘how do I stop my HP Printer from printing blank pages’ is still unsatisfactory, download and run HP Print and Scan Doctor on your computer.
HP Printer out of Paper Error:
You might encounter this issue especially when the printer paper tray is not properly inserted. This is a common problem that bothers the users of any printer. We have tried to help you out by providing issues associated with out of paper error in HP.
Various ways to fix HP Printer out of Paper Error:
- Check the printer paper and then reload it
- Ensure that the paper pick rollers are thoroughly cleaned
- Reset the printer
- Get printer service done from an authorized personnel
HP Printer unable to Scan:
If you have recently upgraded to Windows 10 operating system from Windows 7 or 8.1, your HP Printer might be unable to scan. And, this can only be fixed by trying the steps given-below.
How to fix if HP Printer unable to scan?
- Download the HP Print and Scan Doctor
- Run HPPSdr.exe on your computer
- Click on “Start” once the HP Print and Scan Doctor launches automatically
- Choose your printer from the list. If it is not listed, click on “Retry”
- Click on “Fix Scanning” tab
HP Printer not responding to print command
Instances occur that even after confirming that your HP printer is loaded with paper, your HP Printer is not responding to print command.
Quick fixes for HP Printer not responding to print command
- Ensure that your printer is ready
- Restart the printer
- Reset the printing system
- Troubleshoot the printer connection
- Update printer driver
- Set your HP Printer as the “default printer”
What is HP Printer Install Wizard?
HP Printer Install Wizard or HP Printer Installer Wizard allows you to download and install the HP Printer’s updated and most suitable HP software program. You simply need to run the tool and follow the on-screen instructions.
Please note that the HP Printer installer wizard doesn’t support Windows RT.
Reasons why HP Printer Installer Wizard is Important?
- It lets you download HP Printer driver easily
- HP Install Wizard eases up the entire process of downloading and installing printer software
- It just asks you to follow the instructions and you will be done with the installation
- You just need to run the tool and keep following the instruction
Various HP Printer error codes and their fixes
No matter which printer you use, there are some common errors associated with the same that won’t let you print properly. So, it is a major possibility that you come across several HP Printer error codes. And, as a result, your printer stops printer properly. To deal with this, we have enlisted some of the top HP Printer error codes below along with a proper solution.
What is HP Printer error 49.4 c02?
One of the popular HP Printer error codes, HP Printer error 49.4 c02 hinders the printer’s general performance. It occurs mostly because of the print jobs that are in the queue. You can resolve the error by the following ways:
How to fix HP Printer error 49.4 c02?
- By deleting the queue jobs
- By upgrading printer firmware
- By updating drivers to the PCL6 driver
- By printing PDF as image
What is HP Printer Service Error 79?
An HP Printer service error 79 could result from a corrupt print job or an outdated printer firmware. This error restricts the spooler to connect with the printer properly. Here’s what you can do to fix this.
How to fix HP Printer Error 79?
- Turn off the printer
- Wait for about 30 seconds
- Turn on the printer
- Wait for the printer to initialize automatically
Additionally, you can reinstall the Dual In-Line Memory Module (DIMM). Here’s what you need to do:
- Turn of the printer
- Remove the DIMM
- Reinstall the DIMM and ensure that it sits properly in the printer
- Turn on the printer
Performing the above-mentioned troubleshooting steps will help you resolve HP Printer error 79 both quickly and effectively.
What is HP Printer error code 0xc19a0003?
Encountering HP Printer error code 0xc19a0003 signifies the “ink system failure”. All you need to do is bring your HP Printer to its default state. Here are the steps:
How to fix HP Printer error code 0xc19a0003?
- Turn on your HP Printer
- Detach the power cord from the back of the printer
- Remove the power cord from its power outlet as well
- Wait for about 20 seconds
- Plug the power cord into the wall socket and the HP Printer
- Let the printer turn on automatically. If it doesn’t, press the power button
How to connect HP DeskJet 2540 Printer to WiFi?
If you want to connect HP DeskJet 2540 Printer to WiFi, follow the below-mentioned steps:
- Ensure that your router and the computer is turned on
- Ensure that the printer and the computer are connected
- Download the HP DeskJet 2540 Printer driver by visiting https://123.hp.com/us/en/devices/dj2540
- Install the software
- Restore the default wireless setting on the printer
- Turn on the printer
- Press and hold the power button of the printer
Now, you just have to continue the on-screen instructions once the installation setup is completed and you will be easily able to to connect HP DeskJet 2540 printer to WiFi.