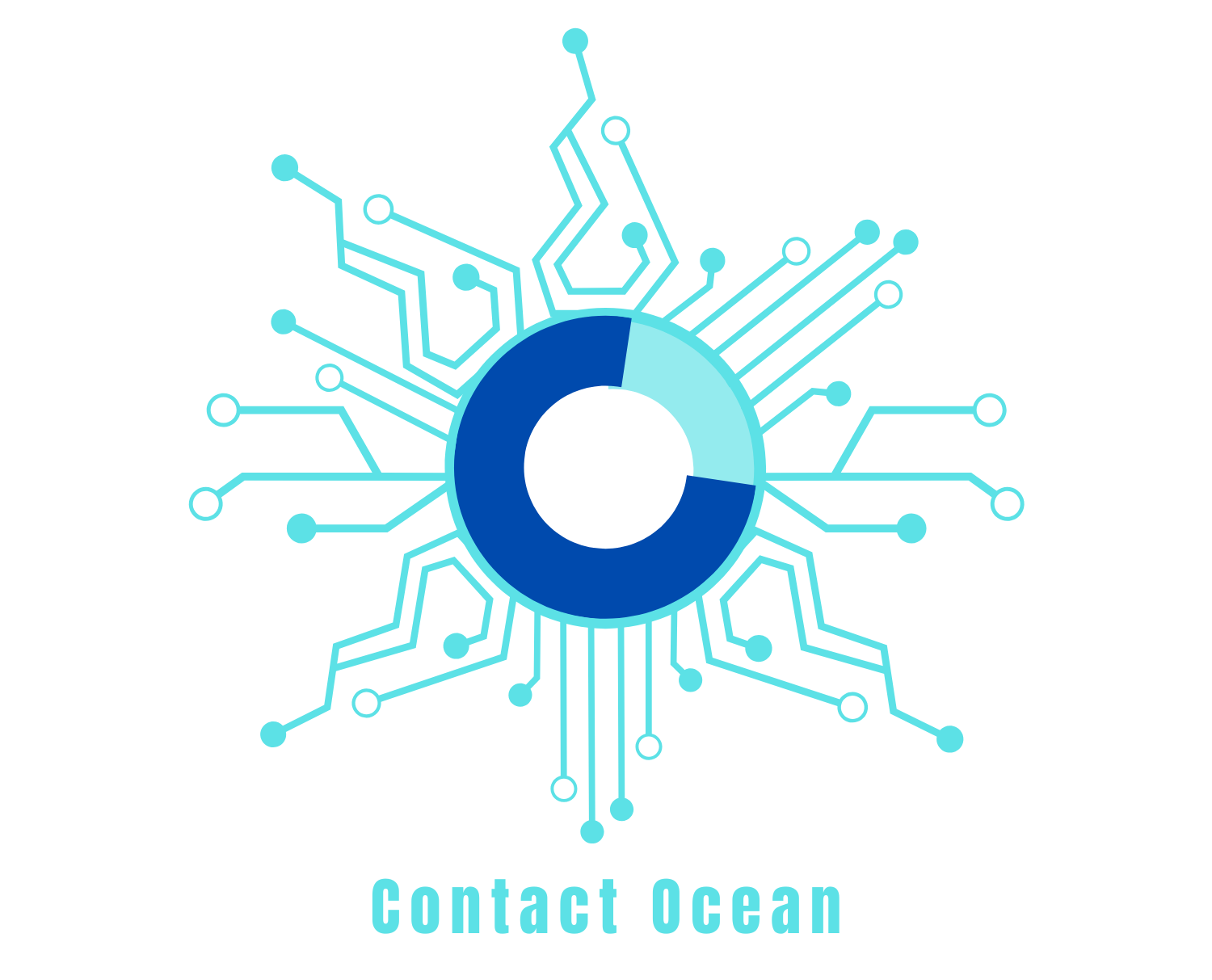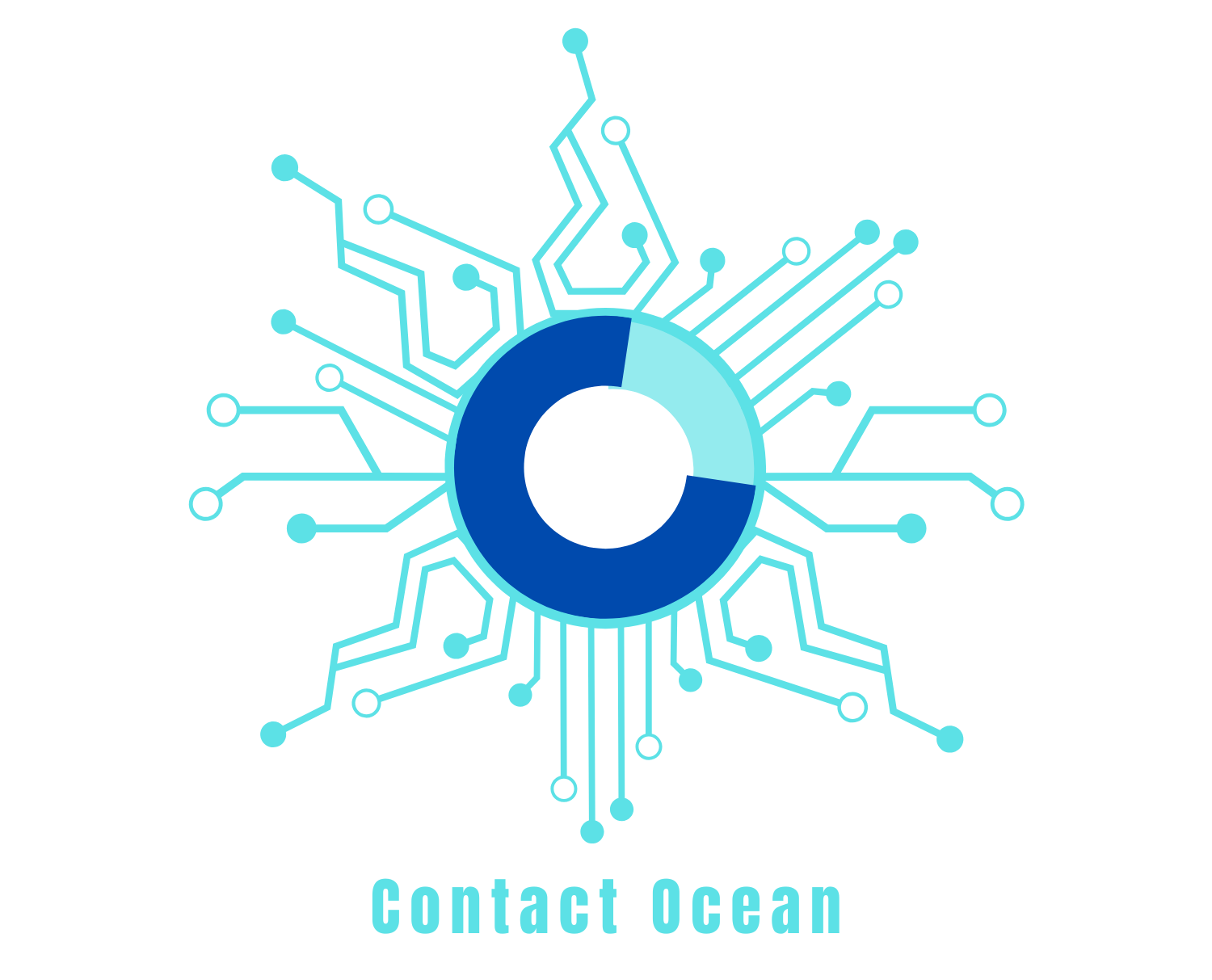Internet Explorer
Internet Explorer
No Phone Number
For Customer Service
PREFERENCE:Let us know why you need our assistance. Contactocean takes you through the resolution with our quicker dial-ups, finest tools, follow-ups, reminders, and many more!
Listing Description
How to Download Internet Explorer?
The latest Microsoft version started to replace Internet Explorer with Microsoft Edge. However, it remains in the Windows operating system; you just need to run it and download it for Linux.
How to Install Internet Explorer for Windows 10
- Tap the Windows button on your keyboard.
- Search Internet Explorer and click.
- You can see default settings; however, you can change the settings like a search engine and default browser to make it more convenient.
- Or, visit the official website of Microsoft to download Internet Explorer.
How to Download Internet Explorer for Linux
- Launch a terminal application.
- Now, install cabextract and wine application.
- From ies4linux script, download the installer.
- Now, perform the extraction for the downloaded script.
- Next, execute the installer script and proceed with the given instructions.
- Select the IE versions you would like to install.
- Access the ~/bin/ folder in order to execute the launch script.
Internet Explorer is Not Working
If Internet Explorer is not opening or working, you can follow the below-mentioned steps.
- Go to Tools and select Internet Options in Internet Explorer.
- Open the Advanced tab and then Reset.
- When the dialog box opens, select Reset.
- Select Close, when Internet Explorer applies the default settings completely and click OK.
- Now, Restart your PC.
How to Stop Ads in Internet Explorer?
You can easily block the Ads in Internet Explorer to stop seeing ads while surfing through the internet from the following steps.
How to Block Pop-ups in Internet Explorer?
Follow the below steps to block Pop-ups in Internet Explorer
- Start Internet Explorer.
- Go to the Tools section from the top menu bar.
- Select Pop-up Blocker and open its settings to enable Pop up Blocker on Internet Explorer.
- Click Add on the Pop-up Blocker dialog box.
- The chosen website will be added as Allowed sites.
- Click Close to confirm the process.
How to Disable Internet Explorer Ad Blocker?
Steps to disable Ad Blocker.
- Click on the Settings icon and from the drop-down list open Manage Add-ons.
- Select the “Toolbars and Extensions” link.
- Right-click the “AdBlock add-on” option in the list
- Click the Disable button.
- In the confirmation window, select Disable.
Clear Browsing History in Internet Explorer
Deleting browsing history helps the IE browser to run smoothly, and also it is a useful step for security purposes.
How to Delete History in Internet Explorer?
Steps to delete IE browser history.
- Click the Tools button and navigate to Safety in the Internet Explorer.
- Now, select Delete browsing history.
- Select the files to trash and then click Delete.
How to Clear Cache in Internet Explorer?
Steps to clear cache memory.
- Click the Settings icon and open the Extras menu.
- Go to Internet Options.
- Open the General tab and choose the Delete button from the Browsing History section.
- Checks the “Temporary Internet files and website files” option.
- Click Delete.
How to Clear Cookies on Internet Explorer?
Cookies can push annoying pop-up windows while surfing, so you should clean it regularly.
- Click Tools from the Internet Explorer.
- Go to Internet Options.
- Open the General tab and choose the Delete button from the Browsing History section.
- Go to the Cookies section and Click the Delete Cookies button.
- Click Yes on the confirmation window.
- Close the dialog boxes by clicking, OK.
How to Enable Cookies on Internet Explorer?
Enable cookies using these steps.
- Navigate at the top of the browser window.
- Click on the Tools or the settings icon.
- Now, open the Internet Options and click the Privacy tab.
- Click the Advanced button.
- Check the “Override automatic cookie handling” option.
- Now Accept the First and Third-party cookies.
- Make sure to check the “Always allow session cookies” option.
- Now, click OK to save the settings and exit the Internet Explorer
- Restart your browser at last.
How to Resolve Internet Explorer Crashes issues?
This guide will help you if your Internet Explorer is crashing on launching, freezing, or not working.
Faulty toolbar and browser settings can cause the Internet Explorer window to crash, freeze, or stop working. Internet Explorer tabs freezing can occur because of different reasons, including malware, incompatibilities with add-ons, and hardware rendering.
These steps can fix the IE browser.
- Ensure stable internet connectivity.
- Update Internet Explorer according to your windows operating system.
- Execute the Internet Explorer Performance troubleshooter.
- Scan and repair corrupt files or malware.
- Disable the troublesome add-ons in Internet Explorer.
- Reset the Internet Explorer to default settings.
Remove Internet Explorer as Default Browser
You can remove Internet Explorer as a default browser and set another at this place using this guide.
- Open “Control Panel” from the Start menu.
- Open “Add or Remove Programs” and select the “Set program access and defaults” tab.
- Go to the “Custom” option and find the “Default web browsing” section.
- Uncheck the option “Enable this program” next to Internet Explorer but, keep other options checked here.
- Select the browser you want as default through the radio button, and it will automatically check the “Enable this program” option.
- Now, click OK to save the changes.
- You can set any other default browser through the properties settings.
Videos Won’t Play on Internet Explorer.
While playing a video, if it shows a black screen, plays audio without visuals, does not display tabs on Internet Explorer, or not respond at all. These all are errors that IE may throw while playing a video.
Follow these steps to troubleshoot video playback problems with Internet Explorer.
- Keep your Internet Explorer updated for your current version of the operating system.
- Make sure to download the latest add-ons to play the video as Internet Explorer usually requires it.
- At the same time, keep these add-ons updated.
- By turning off ActiveX filtering and Tracking Protection add-ons, you can solve most of the video playback programs.
- If Internet Explorer hangs the video, use the Compatibility view for watching the video.
Eliminate Different Errors in Internet Explorer
Internet Explorer Error Code 0
The methods listed in this guide will help you troubleshoot error code 0, caused by downloaded files or settings on your computer.
When this error occurs, your webpage may not display or function in Internet Explorer as it is supposed to perform. Generally, this error occurs when you are trying to print something from the printer. The reasons for this error are an outdated, incompatible, or a corrupt printer driver.
So, To fix these issues, follow these steps.
- Turn off and unplug the printer or any other driver connected to the computer. Shutdown your system and restart it after 30seconds. Now, connect the printer driver again.
- Check for the connectivity issues. The printer’s USB cable should be connected to the printer. In case of wireless connection, ensure that the printer’s Wireless or Bluetooth option is switched on and accessible.
- Make sure that the printer status remains ‘online’ throughout the printing process.
- Try uninstalling and then reinstalling the printer to resolve this error. You can find this option from settings.
- Keep your printer driver and windows operating system updated.
- To fix the connectivity and installation issue with the printer, download and execute printing troubleshooters.
- You can try deleting and resetting the spooler files of the printer.
Internet Explorer Error Code 500
Error code 500 is a server’s internal error. Hence, this error occurs due to issues in web servers. This error arises due to the problem with the website’s server; therefore, you have to wait for their server to back online.
However, you can take these steps to make sure that nothing is wrong with your PC or internet connection.
- Reload the web page from the refresh button or by typing the URL in the address bar again. If the server issue is temporary, then it should resolve this error.
- Clear your browser history & cache memory and try again.
- Wait for the website’s servers to come back online and reach the webpage later.
404 Error on Internet Explorer
404 error indicates that the page requested by you is not found on the servers.
This error does not have to do anything with internet connectivity or server being online. It merely means that a specific web address does not exist.
Here are some forms in which you might encounter the HTTP 404 error:
- 404 Error
- 404 File or Directory Not Found
- 404 Not Found
- Error 404
- Error 404 Not Found
- HTTP 404 Not Found
- HTTP 404
- 404 Page Not Found
Take these steps to resolve this error.
- Firstly, make sure to write the correct URL.
- Refresh or reload the webpage.
- Disconnect the internet, turn off the Internet Explorer, and start again.
- Clear the browser history & cache memory and try again.
- Go to one directory back to see if the page responds.
- Contact the website owner directly, if possible.
Internet Explorer Cannot Display Page Error.
If addressing a website address indicates this error, the possible reason could be the internet connectivity issues. An external application may hinder the internet explorer or the internet connection from accessing that website.
Use these methods to resolve this error.
- Check the internet connection and VPN settings. Temporarily disable your antivirus or firewall.
- Reset Internet Explorer settings.
- Switch off your router and disconnect it from the main power adapter and plug it back into the router and turn it on.
- Verify the proxy settings as sometimes its invalid settings may restrict internet explorer from accessing that web address.
- Incorrect IP address settings can prevent Internet Explorer from accessing the web page and show this error.
Notice: Undefined index: icon in /home/u972333653/domains/contactocean.com/public_html/wp-content/plugins/elementor/includes/widgets/icon-box.php on line 695
Notice: Undefined index: icon in /home/u972333653/domains/contactocean.com/public_html/wp-content/plugins/elementor/includes/widgets/icon-box.php on line 708
Share
Notice: Undefined index: icon in /home/u972333653/domains/contactocean.com/public_html/wp-content/plugins/elementor/includes/widgets/icon-box.php on line 695
Notice: Undefined index: icon in /home/u972333653/domains/contactocean.com/public_html/wp-content/plugins/elementor/includes/widgets/icon-box.php on line 708
Notice: Undefined index: icon in /home/u972333653/domains/contactocean.com/public_html/wp-content/plugins/elementor/includes/widgets/icon-box.php on line 695
Notice: Undefined index: icon in /home/u972333653/domains/contactocean.com/public_html/wp-content/plugins/elementor/includes/widgets/icon-box.php on line 708
Review
Notice: Undefined index: icon in /home/u972333653/domains/contactocean.com/public_html/wp-content/plugins/elementor/includes/widgets/icon-box.php on line 695
Notice: Undefined index: icon in /home/u972333653/domains/contactocean.com/public_html/wp-content/plugins/elementor/includes/widgets/icon-box.php on line 708
Report
Contact Info
Notice: Undefined index: icon in /home/u972333653/domains/contactocean.com/public_html/wp-content/plugins/elementor/includes/widgets/icon-box.php on line 695
Notice: Undefined index: icon in /home/u972333653/domains/contactocean.com/public_html/wp-content/plugins/elementor/includes/widgets/icon-box.php on line 708
No Phone Number
Notice: Undefined index: icon in /home/u972333653/domains/contactocean.com/public_html/wp-content/plugins/elementor/includes/widgets/icon-box.php on line 695
Notice: Undefined index: icon in /home/u972333653/domains/contactocean.com/public_html/wp-content/plugins/elementor/includes/widgets/icon-box.php on line 708